أفضل 5 طرق ناجحة لحذف الملفات المؤقتة على جميع نسخ ويندوز

هل تواجه صعوبة في حذف الملفات المؤقتة على ويندوز؟ أنت في المكان الصحيح لمعرفة قائمة أفضل 5 طرق ناجحة لحذف الملفات المؤقتة على جميع نسخ ويندوز في عام 2023.
تلعب الملفات المؤقتة دورًا مهمًا في أنظمة التشغيل مثل ويندوز. يتم استخدامها لتخزين البيانات المؤقتة وتسريع الوصول إلى الملفات المستخدمة بشكل متكرر، لكنها لا تبقى على جهاز الكمبيوتر الخاص بك إلى الأبد. ومع ذلك، قد تواجه مشكلات عند حذف هذه الملفات المؤقتة، مما يؤثر على أداء جهازك وسعة تخزينه. يسهل ويندوز حذف الملفات المؤقتة، لكنه يرفض في بعض الأحيان القيام بذلك.
أفضل 5 طرق ناجحة لحذف الملفات المؤقتة على جميع نسخ ويندوز
توضح هذه المقالة بالتفصيل المشكلة التي يتعذر على ويندوز حذف الملفات المؤقتة فيها، كما توفر خطوات محددة للتعامل بشكل فعال مع هذه المشكلة. عادةً ما تكون الملفات المؤقتة غير ضارة، ولكن قد ترغب في حذفها لأسباب خاصة بك. فيما يلي بعض النصائح لمساعدتك في مسح ملفات ويندوز المؤقتة.
1- باستعمال التمهيد في الوضع الآمن
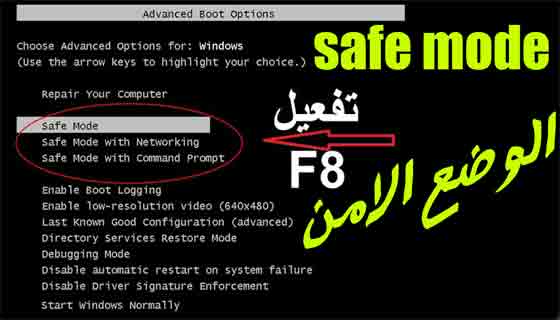
قد يكون هناك تطبيق تابع لجهة خارجية أو خدمة خلفية تمنع ويندوز من حذف الملفات المؤقتة على نظامك. نظرًا لأن ويندوز يعمل فقط مع البرامج، فإن بدء تشغيل الكمبيوتر في الوضع الآمن يمكن أن يؤدي إلى تجنب التداخل.
قم ببدء تشغيل ويندوز في الوضع الآمن باستخدام إحدى الطرق العديدة وحاول حذف الملفات المؤقتة مرة أخرى.
2- استخدم تنظيف القرص
يقدم ويندوز عدة خيارات لحذف الملفات المؤقتة على جهاز الكمبيوتر الخاص بك. إذا لم تتمكن من حذف الملفات المؤقتة باستخدام تطبيق الإعدادات أو مستكشف الملفات، فحاول استخدام أداة تنظيف القرص بدلاً من ذلك.
فيما يلي الخطوات التي يمكنك اتخاذها:
- اضغط على Win + S للوصول إلى قائمة البحث.
- اكتب “تنظيف القرص” في المربع واضغط على Enter.
- استخدم القائمة المنسدلة لتحديد محرك الأقراص الذي تريد حذف الملفات المؤقتة منه.
- ثم انقر فوق موافق.
- في قسم الملفات المراد حذفها، حدد الملفات المراد حذفها عن طريق تحديد المربعات.
- انقر فوق موافق للمتابعة.
- انقر فوق حذف الملف للتأكيد.
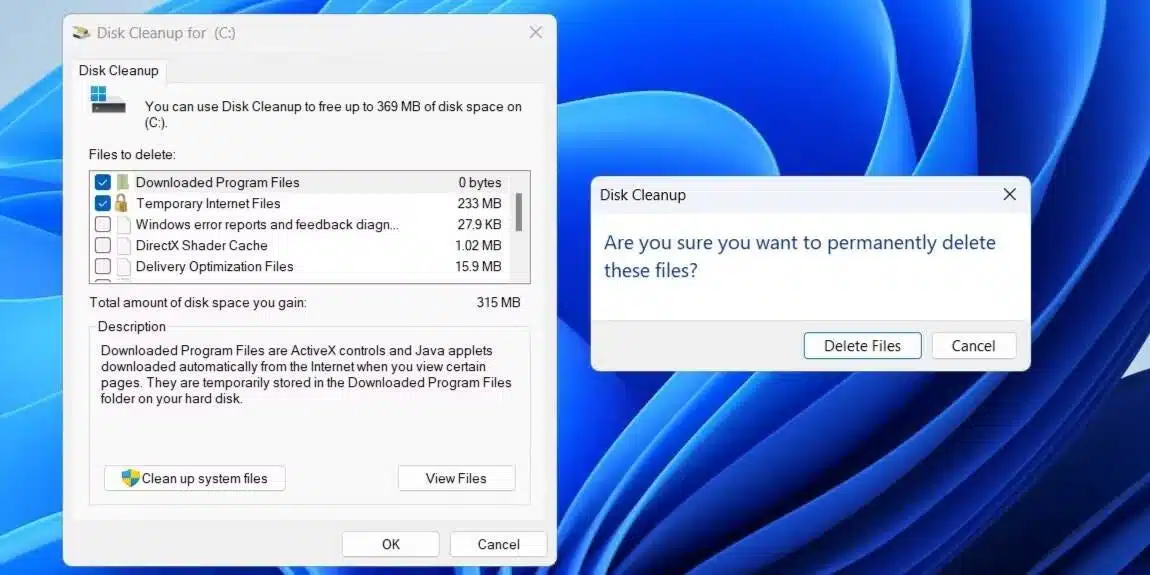
انتظر بضع دقائق حتى يقوم Disk Cleanup بإزالة كافة الملفات المؤقتة.
3- استخدام سطر الأوامر
إذا لم يتمكن “تنظيف القرص” من إزالة بعض أو كل ملفات ويندوز المؤقتة، فحاول استخدام موجه الأوامر. رجاء لا تقلق. هذه العملية ليست معقدة كما قد تظن.
للمتابعة، اتبع الخطوات التالية:
- انقر بزر الماوس الأيمن فوق زر قائمة ابدأ وحدد Terminal (Admin) من قائمة الروابط السريعة.
- حدد نعم عندما تظهر مطالبة التحكم في حساب المستخدم (UAC).
- انسخ الأمر التالي والصقه في سطر الأوامر ثم اضغط على Enter.
del /q /f /s %temp%\* && del /s /q C:\Windows\temp\*

انتظر حتى يتم تشغيل الأمر أعلاه. يتم حذف الملفات المؤقتة. تحقق من أفضل 5 طرق لإصلاح خطأ (قدم التطبيق طلبات كثيرة جدًا) ذو الرمز 0x80860010 على ويندوز
4- قم بإفراغ مجلد SoftwareDistribution
يقوم ويندوز بتخزين كافة ملفات التحديث التي تم تحميلها في مجلد SoftwareDistribution قبل تثبيتها. إذا توقف تحديث ويندوز، فلن يقوم نظام التشغيل بحذف الملفات المؤقتة المرتبطة به.
لإصلاح ذلك، حاول مسح المجلد SoftwareDistribution يدويًا عن طريق القيام بما يلي:
- اضغط على Win + S لفتح قائمة البحث.
- اكتب “الخدمات” Services في المربع واضغط على Enter.
- في نافذة الخدمات، ابحث عن خدمة تحديثات ويندوز. انقر بزر الماوس الأيمن واختر إيقاف.
- اضغط على Win + R لفتح مربع الحوار “تشغيل”.
- أدخل المسار التالي في حقل النص واضغط على Enter.
C:\Windows\SoftwareDistribution\Download
- في نافذة المستكشف، اضغط على Ctrl+A لتحديد جميع الملفات وانقر فوق أيقونة الحذف (bin) في الأعلى لإزالتها.
- ارجع إلى نافذة الخدمات، وانقر بزر الماوس الأيمن فوق خدمة تحديثات ويندوز ، ثم حدد ابدأ.

إذا لم تتمكن من مسح المجلد SoftwareDistribution، فيمكنك استخدام سطر الأوامر أو أدوات الطرف الثالث لفرض حذف الملفات على ويندوز. تحقق من أفضل 7 حلول لمشاكل تثبيت متصفح أوبرا على ويندوز
5- قم بتغيير ملف السجل لحذف الملفات المؤقتة على ويندوز
بشكل افتراضي، لا يقوم “تنظيف القرص” بحذف الملفات المؤقتة التي مضى عليها أقل من 7 أيام. وذلك لأن ويندوز يضع علامة على هذه الملفات على أنها نشطة. ومع ذلك، إذا كنت تريد إزالة كافة الملفات المؤقتة بغض النظر عن مدة تخزينها، فيمكنك تعديل سجل ويندوز.
يعد تعديل ملفات السجل أمرًا محفوفًا بالمخاطر إلى حد ما، لذا قم دائمًا بعمل نسخة احتياطية أو إنشاء نقطة استعادة لجميع ملفات السجل كإجراء وقائي. ثم اتبع الخطوات أدناه لتعديل ملف السجل:
- اضغط على Win + R لفتح مربع الحوار “تشغيل”.
- اكتب “رجديت” في المربع واضغط على إنتر.
- حدد نعم عندما تظهر مطالبة التحكم في حساب المستخدم (UAC).
- استخدم اللوحة اليمنى للانتقال إلى:
HKEY_LOCAL_MACHINE > SOFTWARE > Microsoft > Windows > CurrentVersion > Explorer > VolumeCaches > Temporary Files
- في الجزء الأيسر، انقر نقرًا مزدوجًا فوق مفتاح LastAccess.
- أدخل 0 في حقل القيمة.
- انقر فوق موافق.

ثم أعد تشغيل الكمبيوتر وحاول حذف الملفات المؤقتة مرة أخرى.
حذف ملفات ويندوز المؤقتة
يعد مسح الملفات المؤقتة طريقة رائعة لتحرير مساحة التخزين دون حذف التطبيقات والبيانات المهمة. كما نأمل أن تكون إحدى النصائح المذكورة أعلاه قد نجحت وأن تتمكن من إزالة الملفات المؤقتة دون أي مشاكل.




